怎么用PS做出立体透视效果的地板与墙壁?
2024-05-05 13:55:09 | 设计屋
本文目录一览:

Photoshop人物照片制作成金属雕像
本文制作金属质感中,运用了一个不常用的滤镜烙黄,让其感觉更逼真,其中运用的加深减淡虽然是常用到,却要比较熟练的操作,使图片更完善。
第1步,打开素材和人物文件
第2步,用钢笔工具抠出人物放入素材中,把人物水平反转,变化大小到素材中适合的位置。
第3步,用魔棒工具选取人物选区,点背景层,按ctrl+J复制选区层,得到新的图层,用滤镜-高斯模糊,参数如下:
第4步,回到人物图层,ctrl+shift+U去色,并设置混合模式为亮光。
第5步,复制人物图层,模式改为正常,滤镜-素描-烙黄,参数如下:
第6步,调整亮度,色阶如图,改变混合模式为叠加:
第7步,用加深减淡工具处理细节部分,加强金属质感:
第8步,适当用模糊工具,处理画面的虚实变化,最后USM锐化。

怎么用PS做出立体透视效果的地板与墙壁?
利用ps制作做透视效果,基本会用到ps的自由变换工具,和渐变填充工具。
地面具体步骤如下:
1.打开ps
2新建图层
3使用矩形工具并描边,复制多个图层,并合并图层,按ctrl+T,自由变换,效果如图,后期使用颜色涂抹,效果就出来了。
重复上述制作过程,因为墙面基本上不是太大建筑,只要竖直就可以了,在夹角处做渐变填充,分辨向两个方面渐变就好,很简单。这个不是ps做的地板这个也可以用ps做出来
用到了羽化蒙版那个白色光线可以用选区工具先画个椭圆羽化白色描边外发光红色然后用模糊工具蹭下不透明度适量调节首先把透视做好,然后把墙面分到各个图层,然后对层进行分别填色,最后在增加地面,调整光源方向,增加反光和细节。
阴影在照片合成中是特别重要的,只要有光就会有阴影,正确的处理好光线和阴影,你会发现你合成的图片瞬间就提升一大档次。
光源和阴影角度
在你进行任何一张图片的处理之前,首先确定你是否需要阴影,然后确定主光源的方向。
如上图,你会发现原始照片中光源在女主角的左上方,所以你应该遵循光源的方向,在最终合成的照片中光线的来源也在女主角的左上方。可以通过照片中一些元素来找出光源的方向从而指导合成中光影的处理。下面有个类似的例子。但是这次光源的方向在右边,设计师用了同样的处理方法,在合成中虽然换了场景,但是依旧遵循光源来自右边,阴影在左边。
但是,有时候没有明显的光源作为参考,这时候可以利用场景中的物体的投影来确定光源的方向。这儿有个例子:
原始照片中路标没有阴影,感觉不太真实,我们要为它添加投影以便让它看起来更真实,这时照片中看不出明显的光源在哪,但是可以看到照片中的男人和小女孩的投影在人物的右后方,这样就可以确定路标的投影也应该在它自己的右后方,
上面的只是基础的理论,下面我将教你一些我处理光影的技巧,为方便理解我给不同的阴影起了不同的名字。
一:联系阴影
我把这种阴影叫做“联系阴影”或者叫“接触阴影”是因为我不知道叫它什么名字了哈哈,这是一种非常重要的阴影,这种阴影可以告诉我们物体是放在地上的或者是与某个表面靠的很近,下面这张图片中雕像与地面接触的位置就是这样的阴影,这种阴影的特点是比较黑,但是又不是纯黑,它有一定的透明度和边缘柔和度。
在photoshop中制作这种阴影是很简单的只要多练习,如下面的例子我把从原始照片中抠出来的模特放进一个新的合成场景中,你能很明显感觉到画面很平淡,没有阴影模特看起来就像浮在空中。
我们给他添加点阴影试试,方法,设置一个中等大小笔刷(视图片大小而定),硬度30%左右,透明大概25%,前景色黑色,然后在物体边缘进行绘制,从里到外的绘制。
现在看看下面的图片,是不是感觉模特是站在地上了:
二:软阴影
这种阴影是一种特别重要的阴影,它能让你的合成真实感再提升一个档次。而且在绘制这种阴影时你的自由度更大,只要设置一个柔和度大一点的笔刷,25%-40%左右的强度,然后在物体周围绘制。记住,从物体逐渐向远处,阴影的透明度逐渐变低渐隐。
,我使用一个大柔和度低透明底(20%左右)的画笔来绘制物体周围的阴影,你可以看到,你分辨不出女孩的阴影的形状,因为它太模糊了,但是它无疑增加了场景的真实性,还要注意阴影从身体部位开始逐渐向远处是如何渐隐到消失的。
三:投射阴影
这如果你想创建更真实的效果,你还得再学会另外一种阴影,投射阴影,它是由于物体阻挡光线后投射到地面或者其他表面上的投影,所以这种阴影受物体形状的影响较大,在photoshop中我们一般直接使用物体的形状来制作这种阴影。
在photoshop中制作同样一个效果可以使用很多种不同的方法来实现,就看你自己习惯或喜欢哪一种方法,简单介绍几种快速制作投射阴影的方法:
演示,复制塔图层,然后用”色相/饱和度”命令将明度降低到零,然后变换命令进行翻转位置调整和变形,再加点高斯模糊,适当调整一下透明度,以及根据从近到远阴影逐渐渐隐的原理,用蒙版或者橡皮擦做适当调整就ok了。
这种方法特别快,很多人不知道,可以利用图层样式分离来快速制作投影。打开图层样式面板,添加投影,调整参数得到一个边缘柔和的投影,可以在此处调节投影的透明度,也可以在分离后再图层的不透明度中来控制它的透明度。确定后再图层面板该图层右边的图层样式符号上右击,选择”创建图层”,即可将刚才设置的投影单独分离到独立的图层上,然后就可像方法一中一样调整位置和透明度等实现投影制作。
制作投射投影的方法很多,这里就不举过多例子,大家用自己最擅长的方式实现了就行。下面我们来讲一下光线的处理技巧。
四:投射光线
光效制作在合成中特别重要,能大大提升合成的真实感.下面介绍一下下图中这种光效的制作方法。
在photoshop中进行光效的制作并不难,只要利用好图层混合模式。不要固定思维觉得一个效果就在一个图层上,其实图层之间相互混合能制作很多有趣的效果。
首先来创建光源,新建一图层,前景色橘黄色,使用一个大的柔和的笔刷在灯的位置点一个柔和的点,然后更改图层混合模式,可以一个个尝试,试一下哪个模式出来的效果好就选哪个,这个不固定,有时候这种模式适合,有时候又是另一种模式更适合,视情况而定。
记住混合模式跟亮度值有关,如果所有模式尝试过了还是没有你期望的效果,尝试用一个更暗一点、饱和度更低一点的颜色试一下,这个例子中我使用的是一个深黄色来制作的辉光。
下一步我们利用滤镜>渲染>镜头光晕来制作发光光芒。做一个矩形选区,新建图层填充黑色,添加镜头光晕滤镜,把光晕放在矩形中心,然后可以利用色相饱和度适当调整颜色,然后更改混合模式为”滤色”,这样黑色部分将被滤去只剩光晕的部分,如图:
光源制作好以后,要考虑制作光源可能影响到的场景的位置的光效,这样才能增加真实感,制作方法跟上面一样,都是利用柔和的大笔刷来绘制然后改变图层混合模式。
我发现颜色减淡、亮光、线性减淡这几个混合模式在制作光效时特别常用,但就像刚才说的,它还受颜色和亮度值得影响,所以,光效的真实感取决于你把它放在哪个位置。
上图可以看见,地面增加了光效后增加了很多真实感,在这里使用的是一个大的柔和的黄色笔刷画了一个点,然后颜色减淡混合模式,再利用变形工具压扁适合地面,同样左侧墙面上的光效也可用类似的方法,大家自己尝试一下,反正思路就是这么一个思路,更多细节就自己尝试着去添加试试。如图:
五:轮廓光
下面来介绍一种光,当光线来自物体的一边或者从物体背面来的时候会在物体的边缘轮廓上形成一道亮的光效,叫做轮廓光,很多摄影师会利用这种轮廓光,给拍摄对象制造一种神秘、唯美的感觉。简单的方式我们利用图层样式就能制作这种光线,添加一些内阴影,然后改变一下混合模式就可以(注意这里的内阴影是图层样式的名称,不要被名字给局限了你的思维,其实内阴影是可以改变颜色的,它就不仅仅是可以做内阴影了,巧妙的利用它可以制作很多有趣的效果,比如UI设计中经常利用白色的内阴影来做高光等等)。当然总是使用同一种混合模式不一定总是有用,你需要去尝试不同的混合模式来制作最适合的效果,反正目的是在物体的边缘创建轮廓光线。
光的颜色取决于你合成的场景是白天或是夜晚,如果您使用减淡或亮光混合模式,你必须使用深色的颜色,因为这些混合模式会让他们更亮。这是一个不断试错的过程,直到你找到一种适合的颜色和参数值(当然练习多了自然你就知道个大概了,调起来就快了),另外,有些效果并不一定做到非常强,效果都是一点点变化细微的小效果加起来的,所以注意细节,注意细微的效果制作,可能一个很小很微弱的效果,就能为你的合成加很多分。耐心和细心最重要。
我做了一个快速设置来说明我刚才解释。这只是一个很粗略的设置,请看下图,在文字上加了一点上图中设置的内阴影。
下面还有一个类似的例子,看图中箭头所指的位置,烛光从模特脸正前方照过来,我们从侧面就会看到模特侧脸轮廓就会很亮,所以此处我们给模特脸部轮廓添加了一道很亮的光线,看起来就很真实。
当然用图层样式里面的内阴影来制作轮廓光是有缺陷的,有时候经常在你不希望有的地方也会添加上。我通常会增加的距离设置,改变角度,以匹配光源的方向,但即使如此,也还是经常有不想要的效果出现,增加大小设置,你会得到一个平滑的效果,但是只有一点很弱的亮线。看下图我做了一些调整看起来会更好一点点.
从上图你可以看出产生了很多自己不希望出现的效果,请看我用白色圈出来的地方。怎么样摆脱这种全局的影响,让效果只在你想要的地方出现,因为这是图层样式,所以你还不能使用橡皮擦直接擦除。我想了很久后来我找到解决办法了。
方法就是分离图层样式,就有点像上面制作投射阴影的方法,调整好效果后,在图层样式上右击,选择“创建图层”,图层样式将各自分离成多个图层来显示刚才创建的效果,这个时候你就可以分别对每个图层进行控制了,这时可以给内阴影图层添加图层蒙版用黑色画笔遮盖掉你不希望它出现的地方即可,或者直接用橡皮擦删除也可以(建议用蒙版,慢慢你会知道这样比直接删除好,因为后期还可以修改,但删除的话就改不了了)。方法就是这样,细细调整效果就会变好了。
当然这只是其中的一种方法,或者叫技巧,不同的人有不同的习惯,很多人其实都是直接用画笔画上去的,懒得去调图层样式了,用最适合你的方法做出同样的效果就可以了。
六:全局光
最后一种光效是全局光效,这种光效影响的是图片上一个整体的、全局范围的光感,调节整体气氛,所以叫全局光效。这种光效的制作比较简单,用光照效果滤镜很快就能制作。我一般会在完成整个合成的最后一步来给图片添加这个效果,因为这样能在最后给图片全局找到一个统一的光感和色调,这样图片看起来会比较舒服,这一步的操作会让你前面做过的步骤再加上很多分,整体合成效果大变样,提升一个很大的档次。选择菜单上的“滤镜-渲染-光照效果”参数设置视具体图片而定,
但是提醒一点,这种直接在图片上添加这种滤镜是一种破坏性编辑,所以在添加滤镜前建议先拷贝一层,在拷贝出来的图层上添加效果,这样要是后面后悔了,还可以重新进行编辑。另外这里教大家一个高手们常用的技巧,就是使用智能图层,将图层先转换为智能图层后再给它添加滤镜,如果发现效果不理想,还可以重新调节参数。方法就是在图层上右击,选择“转换为智能图层即可”。
以上就是本期分享的一些合成的入门小技巧,处理好光线和投影,你的合成效果一定会令你大吃一惊。另外最重要的一点就是耐心和细心了,还有多练,希望大家有所收获。设计屋

Photoshop如何把人物合成石头雕像
先找一张素材图片
抠出皮肤来,然后去色
复制一层,用色阶改变对比度
找幅石头图片来,用刚才得到的人型选区抠出
正片叠底
裤子、鞋子也一样
找些青苔的图片来,叠加,正片叠底上去,再调整修饰一下
加个鸟窝,再修整一下完成。
免责声明:文章内容来自网络,如有侵权请及时联系删除。

免抠光效-怎么用PS做出立体透视效果的地板与墙壁?照片后期处理需要什么软件照片后期处理软件推荐虽然时间的指针已经移到了2015年,但是对于已经过去的2014年,我们依然有很多可以值得回顾和总结的,比如本文要为您呈现的2014年最佳照片处理软件。诚如我们在2013年对于摄影App市场总结的那样,摄影App趋于“平淡”。的确,近些年来确实很少再有那些让然眼前一亮的图像类App(

儿童如何画干裂的土地儿童如何画干裂的土地如下第一步、铺底色第二步、画出裂缝的线随意画,要抖抖抖~尽量不要画出长直线。第三步、制造高低差,考虑到光源给裂缝造成的高低差,想象大白天太阳直射在土地上,光源在正上方。第四步、改变颜色,地面如果只有一种颜色,会显得很单薄。可以用比较粗的喷枪加上渗色的效果,用正片叠底随便涂抹一下。第五步、加更多的细节加上一个滤色图层,

如何用photoshop软件画土壤水无形,土无样,发挥你的想象力和学到的ps技术,利用滤镜杂色、云彩等工具,加上一些土壤沙土背景图案的源文件,还有一些土壤纹理的填充素材,这样就能画出土壤了。希望我的建议能对你有所帮助!建筑剖面图,图片里泥土,天空,树带根用ps怎么做?图片用套索工具选取后-----再上边工具横条-----选择----修改----羽化羽化值--29移到另个页面上可

儿童如何画干裂的土地儿童如何画干裂的土地如下第一步、铺底色第二步、画出裂缝的线随意画,要抖抖抖~尽量不要画出长直线。第三步、制造高低差,考虑到光源给裂缝造成的高低差,想象大白天太阳直射在土地上,光源在正上方。第四步、改变颜色,地面如果只有一种颜色,会显得很单薄。可以用比较粗的喷枪加上渗色的效果,用正片叠底随便涂抹一下。第五步、加更多的细节加上一个滤色图层,

怎么用PS做出立体透视效果的地板与墙壁利用ps制作做透视效果,基本会用到ps的自由变换工具,和渐变填充工具。地面具体步骤如下:1.打开ps2新建图层3使用矩形工具并描边,复制多个图层,并合并图层,按ctrl+T,自由变换,效果如图,后期使用颜色涂抹,效果就出来了。重复上述制作过程,因为墙面基本上不是太大建筑,只要竖直就可以了,在夹角处做渐变填充,分辨向两个方面

墙壁怎么画墙壁画法如下:材料准备:一台电脑、画图软件。操作步骤:1、画一个灰色的形状。2、用带有纹理的刷子涂上不均匀。3、用覆盖层着色(需要剪裁)。4、再创建一层做砖缝。5、仅用纹理刷在砖的接缝处制作凹凸不平(剪裁是必不可少的)。6、结合砖层和接缝层添加阴影。7、画出白色的部分、砖的裂缝、深色或浅色的砖。8、在砖下添加阴影。

如何用PS做出圆球的立体效果?这里给出一种使用PS制作立体球形的方法:一、首先在PS内打开一张图片,滤镜-扭曲-旋转扭曲。二、然后使用椭圆选区工具把中间扭曲部分Ctrl+J抠出一个正圆图层。三、在这个圆形图层上方新建三个空白图层,选中三个图层,创建剪贴蒙版。四、使用画笔工具,笔尖使用柔光。五、在第一个剪贴蒙版内使用黑色柔光画笔手动在球形底部画上阴影,调整透明度

地面彩绘的3d立体画是怎么画出来的啊?街头3D立体画画法可以借鉴以下步骤:1、先设计出手绘稿,把透视情况在稿子中体现出来,分析好画面内容,需用注意的地方单独画出透视解析图。2、用相机根据设计稿确定出特定视点,固定相机以便通过相机视点开始绘出画面的投射轮廓,随时通过相机修正画面。3、通过相机视点准确的修正好绘画的图案轮廓,在这一步一定要下足功夫做好,这是成像立体的关键。下图是作画
-
 如何使用PS将字体拉长?
如何使用PS将字体拉长?2024-02-24 19:12:38
-
 ps怎么自由裁剪图片
ps怎么自由裁剪图片2024-02-24 19:47:05
-
 ps如何把颜色调淡
ps如何把颜色调淡2024-02-25 00:40:00
-
 怎么利用photoshop将图片设置成png格式
怎么利用photoshop将图片设置成png格式2023-12-14 06:22:13
-
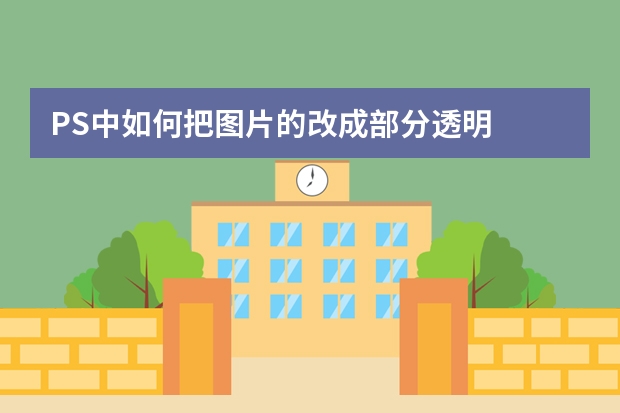 PS中如何把图片的改成部分透明
PS中如何把图片的改成部分透明2024-03-19 07:37:33
-
 如何利用Photoshop遮盖图片原来的文字啊?
如何利用Photoshop遮盖图片原来的文字啊?2024-01-17 05:41:17